Assalamu'alaikum Wr. Wb.
Pada kesempatan kali ini saya akan berbagi Ilmu tentang bagaimana cara desain stempel di photoshop Cs 6 .... Langsung saja ya..!!
Membuat lembar kerja
Untuk membuat lembar kerja atau kanvas yang baru pada Photoshop langkahnya sebagai berikut:
LANGKAH PERTAMA
- Silahkan Sobat pilih menu
File > New...sehingga akan tampil kotak dialog New seperti pada gambar dibawah ini.
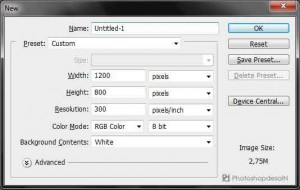
- Pada bagian Preset, pilih jenis pekerjaan atau lembar kerja yang Sobat butuhkan.
Preset menyediakan pilihan ukuran lembar kerja untuk beberapa keperluan cetak yang diatur oleh Photoshop secara otomatis. - Dari jenis preset yang dipilih, Sobat dapat menentukan beberapa ukuran yang tersedia pada pilihan Size.
- Jika menginginkan ukuran lembar kerja dengan parameter yang berbeda, Sobat dapat mengaturnya sendiri dengan mengubah nilai Width dan Hight untuk menentukan lebar dan tinggi lembar kerja.
- Atur resolusi atau kepadatan pixel yang akan digunakan pada pilihan Resolution.
- Atur mode warna yang akan digunakan pada bagian Color Mode.
- Tentukan warna background yang akan digunakan pada lembar kerja pada pilihan Background Contents, pada pilihan White memberikan warna putih untuk background, Background Color memberikan warna sesuai warna background yang berlaku pada saat ini dan dan Transparent mengatur background lembar kerja dengan tampilan Transparan. Untuk tutorial kali ini silahkan agan isi data sesuai gambar di atas, setelah di isi lalu klik OK.
LANGKAH KEDUA
Sekarang kita langsung menuju lembar kerja Lets go.........
buat lingkaran menggunakan Eillipse tool
dengan pengaturan seperti gamabr di bawa ini :
Selanjut nya atur diameter dengan ukuran width : 3,8 dan Height : 3,8
treeeeng........ lingkaran Stempel kita sudah kelihatan....!!
LANGKA KETIGA
Lanjut Langka ke tiga kita copy Elips (Lingkaran) yang pertama sebanyak 2 x
dengan pengaturan Sebagai berikut :
1.Stroke : 0,3mm, Width : 3,6 cm, Height : 3,6 cm
2.Stroke : 0,3mm, Width : 2,3 cm, Height : 2,3 cm
Lihat gambar di bawah ini
Pada langka keempat Kita akan menuliskan tekst di dalam lingkaran stempel
Pertama copy lingkaran ke dua dengan diameter Width : 2,5 cm, Height : 2,5 cm
Lihat Gambar
Lalu Setting Opacity Lingkaran yang baru saja kita copy menjadi 0 %
Kemudian klik tekst tool dan arahkan ke lingkaran di Atas
lihat gambar :
Setelah itu Langsung saja kita tulis Teks Bagian Atas stempel yang ingin kita buat, (Sesuaikan ukuran Teks dengan lingkaran stempel.
Lihat gambar :
Lanjut..... , Penulisan Teks di bagian bawah caranya dengan Setting Ukuran Diameter Lingkaran yang Opacity nya 0% tadi dengan ukuran sebagai berikut Width : 3,25 cm, Height : 3,25 cm
Selanjutnya klik teks tool dan arah kan ke bagian bawah stempel yang akan kita tulis teks
Lihat gambar:
Langsung tulis Teks yang ingin kita buat, kemudian blok teks dengan menekan Ctrl+A
selanjutnya tarik Teks kedalam lingkaran sambil menekan Ctrl
lalu sesuaikan ukuran teks pada lingkaran stempel, hasil nya seperti ini
Lihat gambar :
Biasanya pada stempel terdapat pembatas antara teks atas dan teks bawa,,
kali ini akan kita kasih pembatas dengan icon bintang dengan cara menuliskan teks dengan jenis Font ZapfDingbats BT (Huruf H = Icon Bintang ) / Bisa juga langsung menyisipkan gambar bintang
Lihat Gambar :
Stelah bintang dibuat di dalam stempel kita copy untuk pembatas di sisi sebela nya
hasilnya seperti ini
Kemudian untuk bagian tengah Bisa di isi teks atau pun menyisipkan logo sesuai yang kita ingin kan,
Pada toturial kali ini kita akan isi dengan teks, pertama kita buat dua buah garis di tengah stempel untuk bidang penulisan teks agar terlihat rapi, dengan cara Klik icon Rectengle tool kemudian kita buat kotak di tengah-tengah stempel,
Lihat gambar :
kemudian posisikan layer Rectenglr tool di bawa layer eclipse tool (lingkarang)
dengan cara menekan Ctrl+Alt+G ,Maka hasilnya akan seperti ini
Setelah itu lansung saja tuliskan teks di tengah stempel
lihat gambar ;
Demikian tutorial kali ini tentang cara desain stempel dengan photoshop cs 6,
Semoga bermanfaat bagi netizen sekalian,,
Wassalam. Wr. wb.













